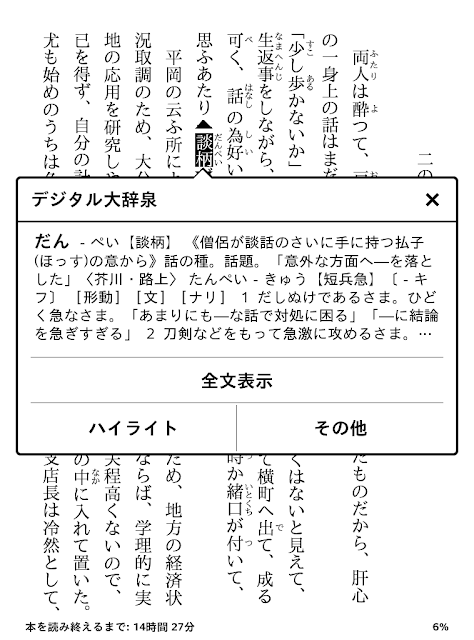Kindle Paperwhite を使ってみた!
Kindle Paperwhiteが届いた月曜日から数日間、通勤の友として持ち歩いた感想を軽くまとめてみました。(開封の儀編はこちら)
外観のチェック

本体にあるボタンは下部の電源スイッチだけ。ホームボタンすらありません。究極のシンプルさ!

今のところ、主に通勤時の電車内で、手の平に載せ親指で軽く押さえるようにして読んでいますが、重さやサイズに不満はありません。特に男性であれば簡単に片手で読めると思います。
パスワードの設定。もっさり具合が丁度良い。

もしも落として拾われたら高額な本や大量の大人買いをされちゃう危険性もあるので、パスワードは真面目に設定。意外と大切ですよ。
ところが、ある程度使い慣れてくると、不思議なことにこのモッサリ感が本の世界に入るための儀式のように思えてくるんですね。(でも本を買うときとかは、もっと反応が速い方がいいですね。)
そもそもSNSやメールのチェックと違って、「本を読む」というのはある程度まとまった時間がある時にすること。それまでの忙しさから、ゆったりとした本の時間に入っていくということなのです。
そう考えると、このモッサリとしたパスワードの入力が、うまい具合に時間の流れるスピードを切り替えるきっかけになるんです。負け惜しみだと思う人も、一度Kindle Paperwhiteとじっくり付き合ってみれば分かるはず!! きっと、、、たぶん、分かるはず!? ・・・分かってくれるといいな。
ページ送りと明るさの設定
さて、Kindle PaperwhiteのE Inkディスプレイはタッチパネル式です。画面の上の辺りをタップするとツールバーを表示、右端の方は前ページへ戻り、残った広い部分はどこをタップしても次ページに進みます。(横書きの本の場合は左右のタッチエリアが逆になります。)スクリーンライトの明るさを最も下げた状態の画面は、ちょうど新聞紙のような質感。目も疲れず、非常に読みやすいです。ライトを最低にしても完全に消えるわけではなく、うっすらと明るいので、真っ暗な部屋であっても、この状態で充分読むことができます。
最も暗い状態を、明るさを中くらいにしたiPhone 4Sと並べてみるとこんな感じ。iPhoneがずいぶん眩しく見えます。
一番明るくした状態ではこうなります。明るさ中レベルのiPhoneとほぼ同じくらいの照度ですね。
明るさの調整幅は0から24までの25段階とかなり幅広いです。しかし、上述したように一番暗くしても新聞紙のような読みやすさであり、そもそもE InkのPaperwhiteを選んだのは眩しい液晶画面で本を読むのが嫌だったから。基本的にスクリーンライトは0。上げても1~3程度で使用しています。
ディスプレイはどんな感じ?
また、画素数は758×1024ドットとされていますが、通常の液晶のようにかっちりしたグリッド状のドット構造にはなっていません。文字の縁がにじんだような表示で、このあたりも紙に染み込んだインクのような印象を強めています。
辞書機能がとても便利
分からない文字を長押しすると、Kindleに内蔵された「デジタル大辞泉」や「プログレッシブ英和中辞典」がポップアップで開き、その場で意味を調べることができます。誰しも、分からない言葉を前後の文脈や漢字の雰囲気から適当に解釈したり、オリジナリティ溢れるいいかげんな読み方で覚えてしまい、後日恥ずかしい思いをした経験があるはずです。
しかし、Kindleがあれば、そんな恥ずかしさとはさよならです!
読んでいるその場で辞書を引けるというのがこれほど快適だとは思いもしませんでした。Kindleで本を読めば、本の内容をより正確に理解できるようになるのは間違いありません!
複数端末の同期機能も便利
更に素晴らしいのが、クラウド経由での同期機能。Kindleは何も専用端末でなければ読めないわけではありません。iPhoneやAndroidでもアプリが出ていて、それぞれをクラウド経由で結び付けることができます。
上の画面はiPhoneで読み進めた本をKindleで開いてみたところ。こんな風に他の端末と同期を取るかどうかを聞いてくれます。ひとつの本を外出先ではスマホで読み、家ではその続きをKindleで読むといったことが、実に簡単にできちゃうのです。
同期に「OK」すると、このように2つの端末が全く同じページを表示します。
ひとつ気をつけないといけないのは、どこまで読んだかの情報はKindleならばスリープに入る時、iPhoneのアプリであればアプリの終了時に記録されるということ。特にiPhoneではホームボタンできちんとアプリを終了させる癖をつけた方がいいでしょう。
使ってみた感想
紙の本と違って、厚みで読書の進捗度が分からないKindleだけに、既読量のパーセント表示と読み終えるまでの推定時間が表示されるのは、なかなか気が利いていますね。
といった感じで、今のところ非常に満足して使っているKindle Paperwhite。購入の動機となったE Inkディスプレイの読みやすさと疲れなさはやはり格別です。
このところのタブレット人気の高まりもあり、早くも今後の衰退が予想されている専用端末ですが、E Inkの見やすさは、液晶ディスプレイのタブレットには望めない大きなアドバンテージです。
中高年層やヘビーユーザーを中心に、一定の需要は維持していくのではないでしょうか。
(おしまい)
関連記事
■防水機能の付いた第10世代Kindle Paperwhiteを使って、お風呂で読書 (2019/1/13)
■レイコップよりお得!? 掃除機のふとん用ブラシがおすすめの理由! (2014/11/9)
■Kindleアップデートは突然に (2013/2/1)
この記事をシェアする