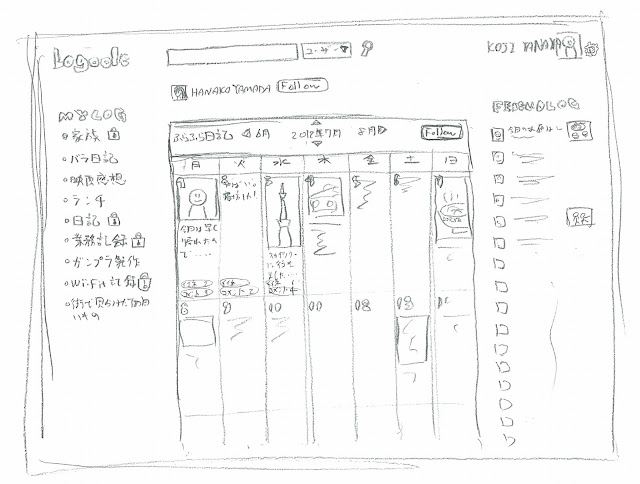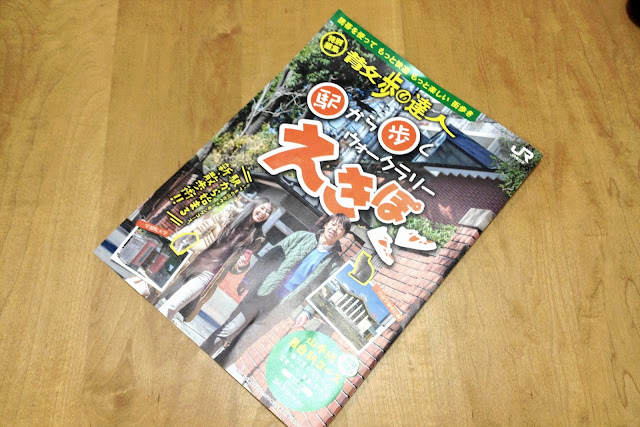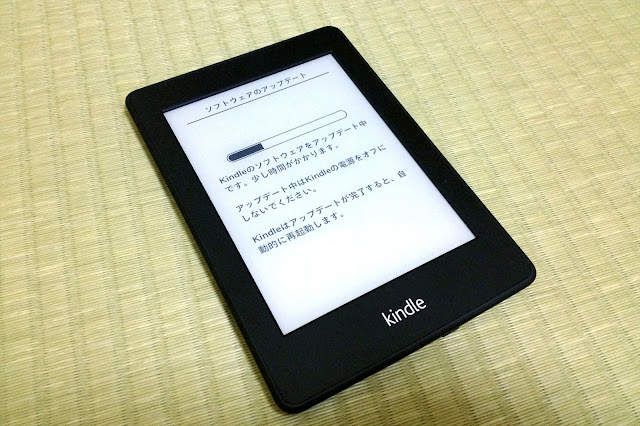これは困った(´・ω・`) 「iPhone ジャスティス問題」
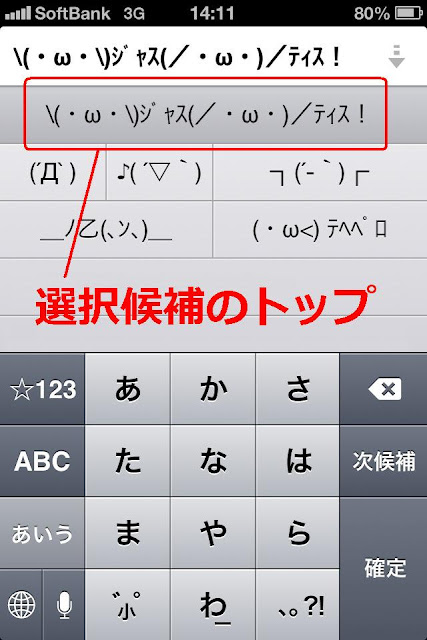
みなさんは「iPhone ジャスティス問題」をご存知でしょうか? 私は、iPhoneのユーザ辞書に「 \ (・ω・ \ )ジャス(/・ω・)/ティス! 」という顔文字を登録しているのですが、一度「 \ (・ω・ \ )ジャス(/・ω・)/ティス! 」の顔文字を使い、「 \ (・ω・ \ )ジャス(/・ω・)/ティス! 」が顔文字変換候補の一番目になった状態で日本語キーボード左下の顔文字ボタン ^_^ をタップすると、その瞬間に「 \ (・ω・ \ )ジャス(/・ω・)/ティス! 」が4~7個ほど勝手に入力されてしまうのです! 画像付きで説明すると・・・ 1)顔文字の変換候補の一番目が「 \ (・ω・ \ )ジャス(/・ω・)/ティス! 」になっている状態で・・・ 2)iPhoneの日本語キーボード左下の顔文字ボタン ^_^ をタップすると・・・ 3)その瞬間に「 \ (・ω・ \ )ジャス(/・ω・)/ティス! 」が大量に自動入力されちゃいます(^▽^;) これがいわゆる「 iPhone ジャスティス問題 (命名:こーじ) 」。 まったくもって困ったものですヽ(´Д`;) (※iPhoneのユーザ辞書への顔文字登録方法は こちら )。 この問題、「 \ (・ω・ \ )ジャス(/・ω・)/ティス! 」が顔文字の変換候補トップに来ている場合に限って発生するので、一度違う顔文字を使って変換候補のトップを変えてしまえば、とりあえずは解決します。しかし、再度 「 \ (・ω・ \ )ジャス(/・ω・)/ティス! 」を使い変換候補のトップに呼び出してしまうと見事に再発。「 \ (・ω・ \ )ジャス(/・ω・)/ティス! 」を気軽に使うことができないなんて 大大大問題です!(`・ω・´) 顔文字内に使用している「 \ 」や「/」や最後に入っている半角スペースが悪いのではないかと、それらを使った顔文字を登録してみても、「 \ (・ω・ \ )ジャス(/・ω・)/ティス! 」以外では問題は起きません。 自分のiPhone固有の問題なのかまでは検証できていませんが、原因もしくは解決方法を解明された際は、ぜひ「iPhone ジャスティス問題対策本部」までご連絡をお願いしますm(_