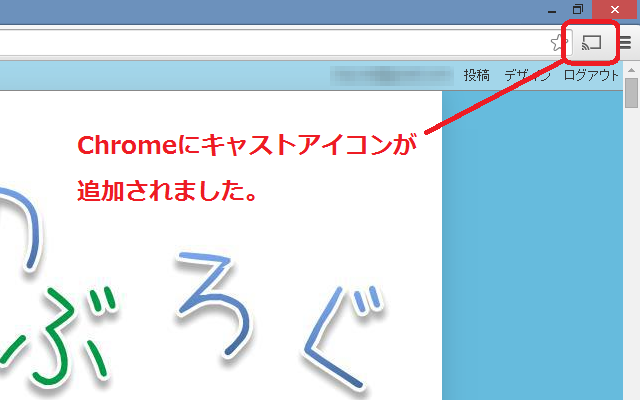ChromecastでGoogle Playの映画を観てみた!
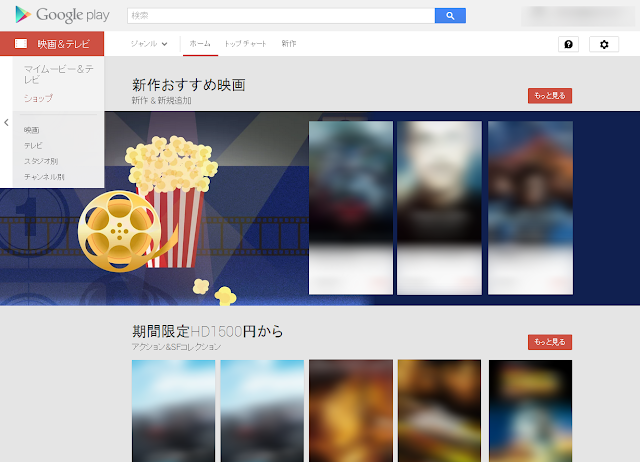
ここまでの記事で、 YouTubeの再生 、 iPhone内の写真・動画の再生 、 パソコンのChromeからのキャスト の3ステップを無事にクリアしてきた「Google Chromecast(クロームキャスト)」。いよいよ最後は「Google Play」での映画鑑賞に挑戦です! ■関連記事 第1回 Google Chromecastがいよいよ発売! (2014/5/27) 第2回 iPhone 5sで「Chromecast」をセットアップ! (2014/5/29) 第3回 ChromecastでiPhone&iPadの写真をキャスト! (2014/5/30) 第4回 パソコンの画面をChromecastでテレビにキャスト! (2014/6/5) 第5回 ChromecastでGoogle Playの映画を観てみた! (2014/6/14) 2代目購入! 5GHz帯に対応したChromecast2で、dTVの映画を楽しもう! (2017/7/17) Google Playの映画を観るまでの手順 まずはパソコンで「 Google Play 映画&テレビ 」にアクセスし、希望の映画を探します。レンタルの場合は1作400円くらい。作品ごとに購入後○○日以内に観始めること、観始めたら○○時間以内に観終わること、といった条件が決められています。調子に乗って一度に買いすぎると、あとで辛いことになりそうなのでご注意を。ちなみに、同じ作品であっても、字幕版と吹き替え版は別の作品として扱われているようです。 なお、レンタルとは違い、一度買ったらいつでも観られる買い取りの場合は、1,000円から2,000円程度。ちょっと高めなのでなかなか手は出せないかなぁ。 それでは、Chromecast発売記念キャンペーンの「 Google Play 600円分クーポンプレゼント 」で手に入れた600円を使い、早速映画を物色してみましょう。お! 最近お気に入りのエマ・ストーンが出ている「 ゾンビ・ランド 」を発見! 300円のSD画質と、400円のHD画質の2種類があります。 「300円の方にすれば600円のクーポンでもう1作品観られるよなぁ~」という誘惑をビシッと断ち切り、ここはリッチにHD画質を選択! 清